| 「自動売買を許可する」にチェックをつけてください。 |
| 「DLLの使用を許可する」にチェックをつけてください。 |
| エキスパートアドバイザー |
: 「KMBacktestTool, Copyright 2014, kmshimomura」 を選択してください。 |
| 通貨ペア |
: ヒストリカルデータに対応した通貨ペアを選択してください。 |
| 期間 |
: 「M1」を選択してください。 |
| モデル |
: 「全ティック」を選択してください。 |
| 日付時間 |
: 「日付と時間を使用」にチェックをつけヒストリカルデータの期間に対応した期間を「差出人」と「終了日」に指定してください。 |
| ビジュアルモード |
: ビジュアルモードにチェックをつけて表示速度スライダーを右端(32)に設定してください。 |
|
: ※32未満でも動作はしますが、その場合メタトレーダの表示速度に依存するので表示速度が遅くなる場合があります。 |
| 最適化 |
: 「最適化」のチェックをはずしてください。 |
|
「エキスパート設定」をクリックして「パラメーターの入力」タブ画面を表示します。
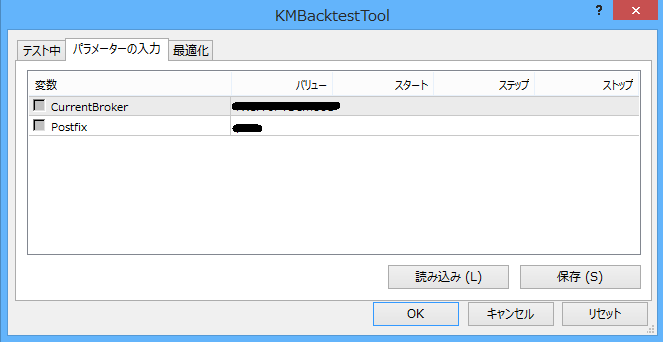
: 「CurrentBroker」 の「バリュー」部に現在有効なブローカー情報文字列を指定してください。
例: ブローカー情報文字列は
[C:\Users\ユーザー名\AppData\Roaming\MetaQuotes\Terminal\一意の文字列\history\○○○○\・・・]
の「○○○○」の部分にブローカー情報に対応するフォルダ名を指定してください。
※注
\history フォルダ以下には複数のフォルダが存在する場合があります。
該当フォルダ名はご使用のFXブローカーによって設定される名前となりそれぞれのFXブローカーによって異なるもので当アプリケーションで文字列を確定することはできません。
ブローカー名に該当すると思われるフォルダが複数存在する場合にはそれぞれのブローカー情報文字列をそれぞれ指定してお試しください。
|
: 「Postfix」 の「バリュー」部に通貨ペアの接尾文字列を指定してください。
※通貨ペアに接尾文字列がない場合は何も設定する必要はありません。
|
※補足説明をブログにアップしました。 |